Датчики отпечатков пальцев стали популярными средствами идентификации и безопасности. Они позволяют добавить еще один уровень защиты к устройствам, таким как смартфоны, планшеты, ноутбуки и компьютеры.
Основной принцип работы датчиков отпечатков пальцев состоит в считывании и хранении информации о пальцах. После добавления отпечатка палец может использоваться для разблокировки устройства, подтверждения платежей и выполнения других безопасных операций.
Калибровка датчика позволяет сделать отпечатки более точными и читаемыми для идентификации. Samsung, один из ведущих производителей смартфонов, использует сканеры отпечатков пальцев в своих устройствах, которые работают на базе Android.
Но как настроить датчик отпечатков пальцев на компьютере или ноутбуке? Во-первых, вам необходимо знать, подходит ли ваш датчик отпечатков для работы с вашим устройством. Некоторые устройства не имеют встроенного датчика, поэтому для таких случаев можно использовать внешний сканер.
Чтобы добавить свой отпечаток на компьютере, перейдите в настройки безопасности и выберите функцию добавления отпечатков пальцев. Затем следуйте инструкциям на экране для сканирования и сохранения своего отпечатка.
Если у вас возникли проблемы с датчиком отпечатков пальцев, вы можете попробовать очистить датчик или повторить калибровку. Некоторые ошибки работы датчика могут быть исправлены путем корректной калибровки. Также, следует обратить внимание на то, какой палец вы используете для разблокировки устройства, так как некоторые пальцы могут быть более подходящими или точными для сканера.
Недостатки датчика отпечатков пальцев включают возможность блокировки устройства, если ваш отпечаток не распознается или если датчик пальцев не работает. Также, отпечатки пальцев могут быть скопированы и использованы злоумышленниками для получения несанкционированного доступа.
В итоге, решение, насколько безопасно использовать датчик отпечатков пальцев, зависит от вас. Однако, при правильных настройках и использовании, датчик отпечатков пальцев может быть эффективным средством защиты устройства и ваших личных данных.
Калибровка датчика отпечатков пальцев
Но как настроить и калибровать датчик отпечатков пальцев на компьютере или ноутбуке? В данном справочнике вы найдете ответы на часто задаваемые вопросы по этой теме.
1. Как добавить мой отпечаток пальца на датчик отпечатков пальцев Samsung?
Чтобы добавить отпечаток пальца на датчик отпечатков пальцев Samsung, вам нужно выполнить следующие действия:
- Откройте настройки Samsung.
- Перейдите в раздел «Безопасность» или «Биометрия и безопасность».
- Выберите «Отпечатки пальцев» или «Сканер отпечатков пальцев».
- Нажмите на кнопку «Добавить отпечаток пальца» и следуйте инструкциям на экране.
2. Как настроить сканер отпечатков пальцев Samsung?
Чтобы настроить сканер отпечатков пальцев Samsung, вам нужно:
- Откройте настройки Samsung.
- Перейдите в раздел «Безопасность» или «Биометрия и безопасность».
- Выберите «Отпечатки пальцев» или «Сканер отпечатков пальцев».
- Проведите процедуру калибровки, следуя инструкциям на экране.
3. Как улучшить работу датчика отпечатков пальцев Samsung?
Чтобы улучшить работу датчика отпечатков пальцев Samsung, вы можете:
- Очистить датчик отпечатков пальцев от пыли и грязи.
- Добавить дополнительные отпечатки пальцев для улучшения точности и надежности.
- Периодически повторять процедуру калибровки для оптимальной работы датчика.
4. Почему мои отпечатки пальцев исчезли с датчика Samsung?
Причиной исчезновения отпечатков пальцев с датчика Samsung может быть сброс настроек, обновление программного обеспечения или другие технические проблемы. В таком случае вам придется повторно добавить свои отпечатки пальцев на устройство.
5. Как разблокировать телефон Samsung с помощью датчика отпечатков пальцев?
Чтобы разблокировать телефон Samsung с помощью датчика отпечатков пальцев, вам нужно:
- Включить экран устройства.
- Поместить палец на датчик отпечатков пальцев.
- Дождаться идентификации отпечатка пальца и разблокировки устройства.
6. Как очистить отпечаток пальца с датчика на Samsung?
Чтобы очистить отпечаток пальца с датчика на Samsung, вам нужно:
- Откройте настройки Samsung.
- Перейдите в раздел «Безопасность» или «Биометрия и безопасность».
- Выберите «Отпечатки пальцев» или «Сканер отпечатков пальцев».
- Найдите опцию «Удалить отпечаток пальца» и выполните соответствующую процедуру удаления.
Теперь вы знаете, как калибровать и настраивать датчик отпечатков пальцев на компьютере или ноутбуке Samsung. Будьте осторожны при обращении с устройством и следуйте инструкциям производителя для безопасного использования функции сканера отпечатков пальцев.
Необходимость настройки датчика на компьютере или ноутбуке
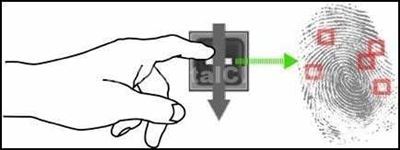
Причина для настройки датчика может быть разной. Например, у вас могут возникнуть проблемы с разблокировкой телефона, и отпечатки пальцев, которые раньше были читаемыми, вдруг исчезли. В таком случае вам потребуется настроить датчик отпечатков пальцев для исправления ошибки. Либо у вас может возникнуть вопрос о том, как настроить датчик отпечатков пальцев на компьютере или ноутбуке Samsung, чтобы он работал лучше и точнее.
Сканеры отпечатков пальцев Samsung работают с помощью принципа идентификации пальца. Они сканируют ваш отпечаток и создают числовое представление для дальнейшего использования. Чтобы сканеры правильно читали отпечатки пальцев, необходимо выполнить калибровку, чтобы обеспечить точное считывание отпечатка пальца и избежать ошибок при распознавании.
К счастью, настройка датчика отпечатков пальцев на компьютере или ноутбуке Samsung очень проста. Вам просто нужно перейти в настройки и добавить свои отпечатки пальцев. После этого вы сможете использовать свой отпечаток пальца для разблокировки устройства, входа в систему или других задач, требующих идентификации. Вы также можете добавить несколько отпечатков пальцев для разных пальцев вашей руки или других людей, если это необходимо.
Некоторые из недостатков сканера отпечатков пальцев Samsung включают возможность ошибок при сканировании пальца и использование кэша пальца при идентификации. Ошибки в сканировании могут быть вызваны различными факторами, такими как сухие или мокрые пальцы, повреждения кожи или неправильное положение пальца на сканере. Кэш пальца может приводить к сбоям и ошибкам при идентификации, поскольку датчик использует сохраненные данные отпечатка пальца для сравнения с текущим сканированием.
Чтобы сканер отпечатков пальцев Samsung работал лучше и точнее, вы можете попробовать следующие рекомендации:
- Очистить датчик отпечатков пальцев и свой палец перед сканированием для уменьшения вероятности ошибок.
- Использовать разные способы сканирования пальца, чтобы улучшить точность распознавания.
- Удалить старые отпечатки пальцев и добавить их заново для обновления данных и устранения проблемы с кэшем пальца.
- Проверить обновления программного обеспечения для вашего устройства и установить их для улучшения работы датчика отпечатков пальцев.
Использование датчика отпечатков пальцев для разблокировки компьютера или ноутбука является более безопасным и удобным способом, чем использование пароля или PIN-кода. Однако, чтобы он работал корректно и эффективно, необходимо правильно настроить датчик и выполнить калибровку.
Преимущества использования сканера отпечатков пальцев
Преимущества использования сканера отпечатков пальцев:
| 1. | Безопасность: отпечаток пальца является уникальным и не может быть подделан. Это обеспечивает более высокий уровень безопасности по сравнению с использованием пароля или PIN-кода. Даже если кто-то узнает ваш пароль, они все равно не смогут получить доступ к вашему устройству без вашего отпечатка. |
| 2. | Удобство: использование отпечатка пальца для идентификации позволяет сэкономить время и устранить необходимость запоминания и ввода пароля. Просто положите палец на сканер, и устройство будет разблокировано. |
| 3. | Точность: сканеры отпечатков пальцев обычно очень точны и надежны при чтении отпечатков. Они позволяют улучшить кэш калибровки и исправить возможные ошибки, чтобы обеспечить более надежную идентификацию пользователя. |
| 4. | Многофункциональность: сканер отпечатков пальцев может использоваться не только для разблокировки устройства или авторизации в приложениях, но и для добавления отпечатков пальцев других пользователей, чтобы предоставить им доступ к устройству. |
Всего лишь несколько нажатий пальцем — и вы уже готовы использовать эту защиту данных!

